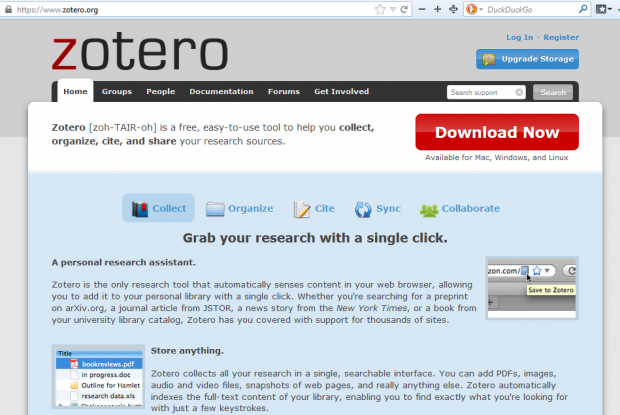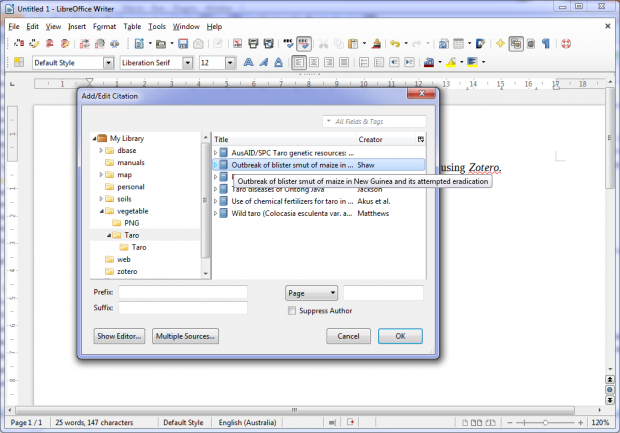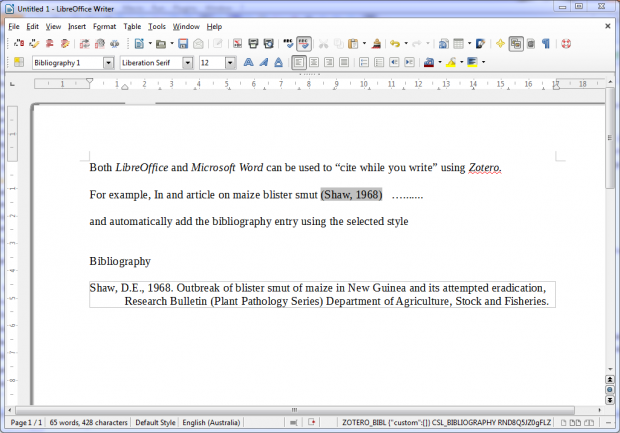Using Zotero for productivity in research and writing
Zotero is a powerful reference and citation manager with many powerful capabilities. See http://www.zotero.org for full documentation.
It can be used to capture reference metadata from web sites and databases compliant with metadata standards. Set up Zotero on your conputer and then check out Google Scholar, Agora and the Biblio library (copy on this site).
Zotero is very flexible. It was originally written as a Firefox extension and is quite convenient in this mode. Alternatively, it can be installed as a standalone program with connectors for Google Chrome and Safari. For citation, it can be used with LibreOffice Writer, NeoOffice Writer or Microsoft Word.
Read on to see how this tool can improve your workflow writing scientific and other academic papers.
Quick Start example with the library on this site
[media:2014031920341717 0width:200 height:0 border:1 align:right src:disp link:1 linksrc:disp]
- Using Firefox with the Zotero Extension (see below for how to add) and Zotero Word or LibreOffice extension - to suit the word processor you prefer.
- Open the Biblio library
- Enter search term, e.g. “taro”, into the search box
- A list of references will show – click the “magnifier” to view a record and an icon will appear on the right side of the Firefox URL box (The type of icon will depend on the type of item being viewed, e.g. Book, Journal Article etc)
- Check the relevant collection folder is selected in Zotero and then return to Library and click the icon in the URL bar
- The selected reference will be saved to Zotero
-
With Firefox running in the background, open your word processor to write your document.
- Citations can be added by selecting “Insert Citation' from the Zotero toolbar
- In MSWord, the Toolbar can be located under the menu “Add ins”
- The first window to appear on a new document is the “Document Preferences” which allows us to select the citation / bibliography style and some other options – the defaults are usually fine for these.
- Next a popup box appears to select the citation – It will be either a short cut bar or a fuller “classic view” according to your Zotero preferences. The Classic View gives more detail and can be easily selected from the shortcut bar by clicking the down arrow.
- Citations and styles can be edited / changed at any time from the toolbar.
- The Bibliography or Reference list is inserted at the cursor point when the “Insert Bibliography” icon is clicked.
Zotero has many capabilities for citation and in managing our document bibliography. There are many “citation styles” available and an editor is included to create your own style if necessary.
Zotero integrates very well with this library, as well as many other online reference sources.
Adding extensions to Firefox- Firefox extensions have the extension “.xpi”
- Easiest to do this through the Zotero website download page or through the Firefox “Addons” - Go to menu TOOLS – ADDONS
- If we have a copy of the extension – go to the FILE menu in Firefox and on the first submenu there is an option to “Open File' – Click this and browse to the xpi file … and follow the instructions
Portable Firefox from portableapps.com with the Zotero extensions lets you keep your personal references with you on a USB stick !!
Have fun ![fslideshow:2 src:disp width:600 title:top delay:3 align:center link:1 From Library to Paper with Zotero ]